Para
colocar o programa em uma rede e permitir que vários computadores o
acessem e compartilhem seus dados, você pode seguir estas etapas gerais:
-
Instale
o programa em um servidor:
Escolha um computador para ser o servidor principal, onde o programa
será instalado. Este servidor será responsável por hospedar o
programa
e os dados que serão compartilhados com outros computadores da rede.
Siga o processo de instalação padrão do programa no servidor.
-
Configure
as permissões de compartilhamento:
Configure as permissões de compartilhamento para garantir que outros
computadores da rede tenham acesso ao programa e aos dados. Isso pode
incluir a criação de pastas compartilhadas e a definição de permissões
de leitura e gravação para essas pastas.
-
Configure
o programa em computadores com unidade de rede:
Em cada computador que deseja acessar o programa na rede, você deve
configurar a unidade de rede. Certifique-se de que todos os
computadores clientes estejam
na mesma rede.
-
Configure
as conexões de rede nos clientes:
No programa ou nas configurações do computador cliente, configure as
conexões de rede para apontar para o servidor onde o programa está
instalado. Isso geralmente envolve fornecer o endereço IP ou o nome do
servidor.
-
Teste
a conexão:
Após configurar tudo, teste a conexão para garantir que os computadores
clientes possam acessar o programa no servidor. Verifique se os dados
podem ser compartilhados e se as funcionalidades do programa funcionam
como esperado em todos os computadores.
-
Mantenha
o programa atualizado:
Lembre-se de manter o programa e seus componentes atualizados em todos
os computadores da rede para garantir a compatibilidade e a segurança.
-
Faça
backups regulares: Realize backups regulares dos dados do
programa para evitar perda de informações importantes.
Lembre-se
de que as etapas específicas podem variar dependendo do sistema
operacional em uso. Certifique-se
de seguir as instruções fornecidas, se
necessário, considere a ajuda de um administrador de rede experiente
para configurar o programa corretamente em uma rede.
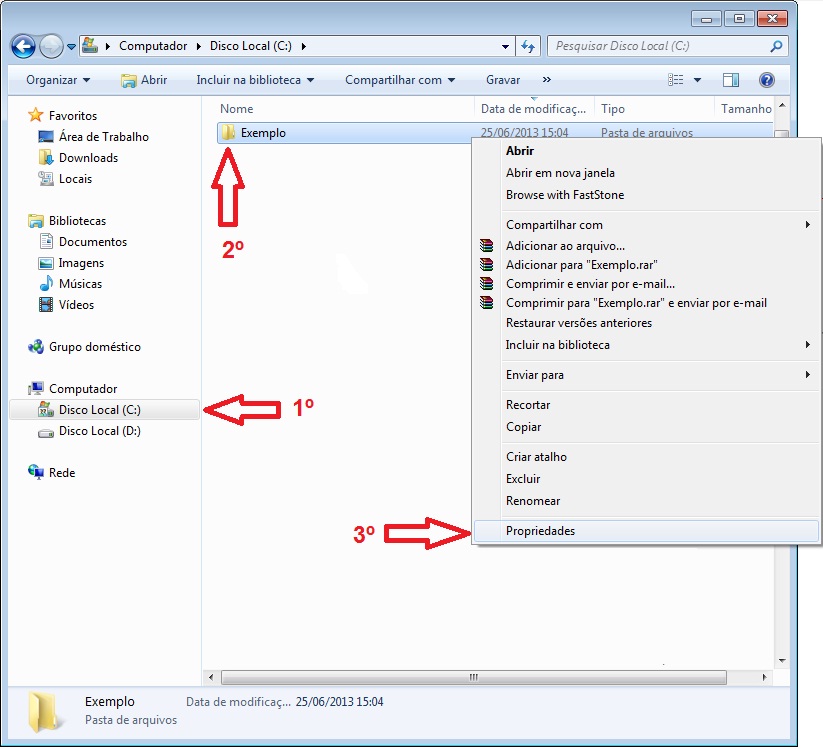
Apos clica em "Propriedades" irá abrir a janela “Propriedades da pasta
que esta compartilhando
Clique na
guia “Compartilhamento” e após clique em “Compartilhamento
avançado" como demonstrado na figura abaixo.
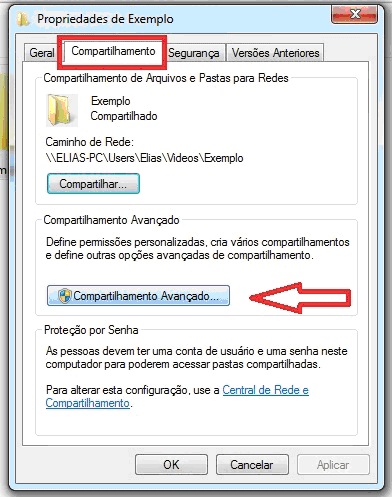
Na janela
“Compartilhamento Avançado”, marque
a caixinha “Compartilhar a pasta”
Você poderá também
escolher um
nome para seu compartilhamento no campo “Nome do compartilhamento:”
Esse será o
nome que aparecerá na rede quando para o usuário que
visualizar seu computador.
Depois de marcar "Compartilhar a pasta"
clica em “Permissões” conforme demonstrado na figura
abaixo
.
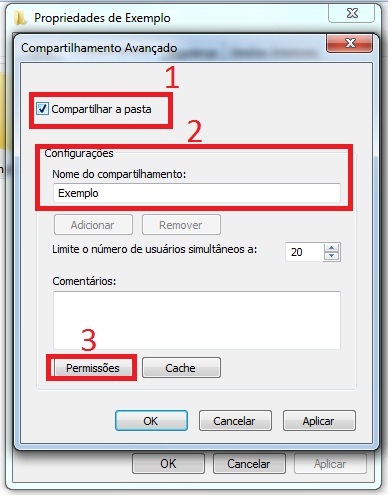
Na janela
que abrir selecione o grupo
em que deseja dar o acesso ou “Todos”
para todos os grupos.
No losango
de baixo aparecerão as opções “Controle
total”, “Alteração” e
“Leitura”.
Essas são as ações que você pode autorizar ou
liberar para
quem for acessar a sua pasta pela rede.
Caso deseje que os usuários possam tanto ver quanto alterar os seus
arquivos nesta pasta, marque “Controle total”.
Caso deseje que apenas
possam ver marque apenas “Leitura”.
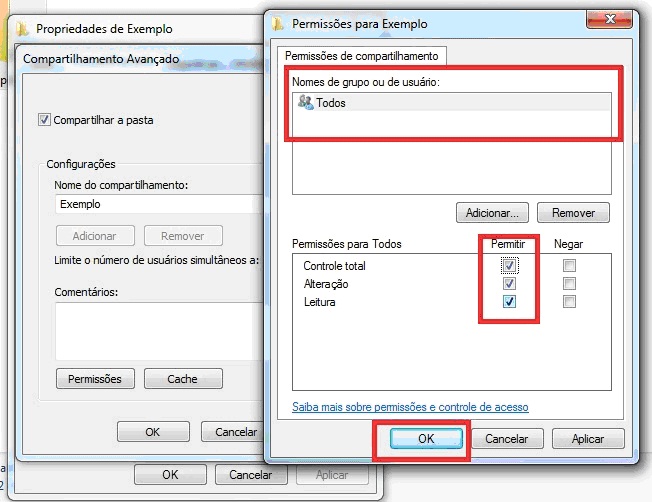
Feito isso clique em “OK” em
todas as janelas e feche as que não tiverem esta opção.
Pronto! Sua pasta está compartilhada na rede.
IMPORTANTE:
Se tiver dificuldades em Compartilhar a pasta,
significa que sua rede interna não esta habilitada .
Para
habilitar e ATIVAR solicite seu técnico de rede local.
Se for um sistema operaconal WINDOWS SERVER
não damos suporte.
2º
Passo: Mapeando e
Criando Atalho na ESTAÇÃO
Para
iniciar o processo de mapear uma unidade de rede segue o passo a passo
como descrito na figura:
1º clica no menu iniciar
2º em "Computador"
3º "Mapear
unidade de rede..."
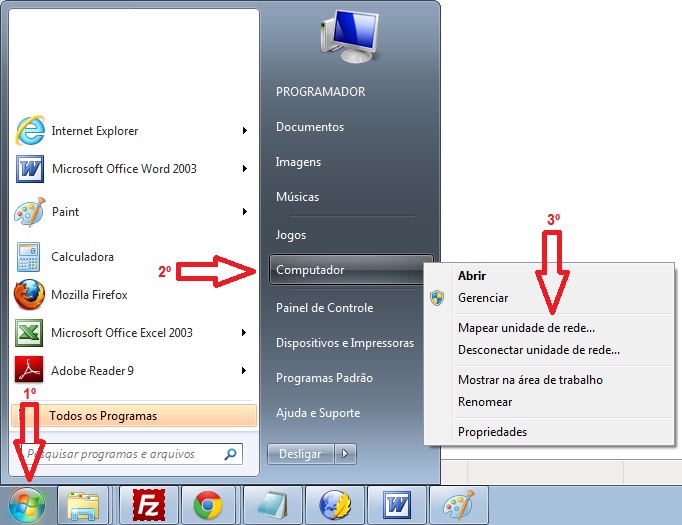
Sem seguida abrirá a caixa de diálogo Mapear Unidade de Rede
Na lista Unidade,
clique em uma letra da unidade, normalmente irá aparecer X, Y ou Z
Pode
ser escolhido qualquer uma dessas letras
Na caixa Pasta,
digite o caminho do computador e da pasta que foi "compartilhada"
Pode tambem clicar no botão "Procurar..."
para localizar via rede
o computador e a pasta compartilhada
Importante, sempre deixe marcado a opção "Reconectar-se durante o
logon"
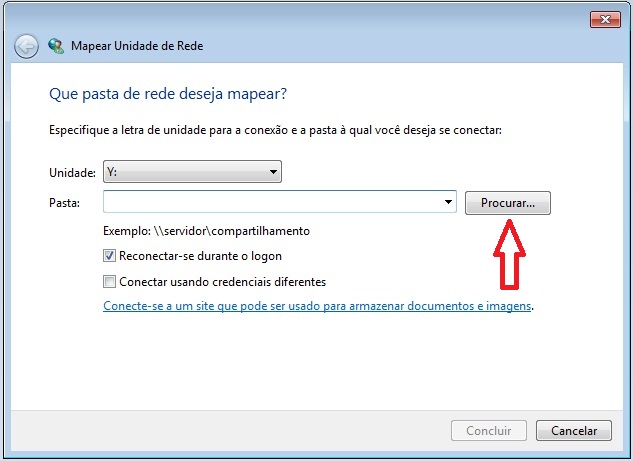
Clicando em "Procurar..."
irá abrir uma lista de Computadores da sua Rede
Clica na 1º opção para expandir a
lista
Clica na 2º opção para selecionar o
computador
Clica na 3º opção para selecionar a
pasta ja compartilhada
Clica na 4º opção OK
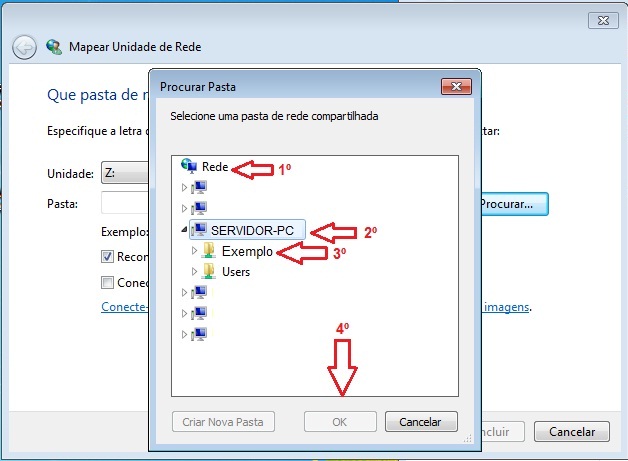
Em seguida clica em Concluir.
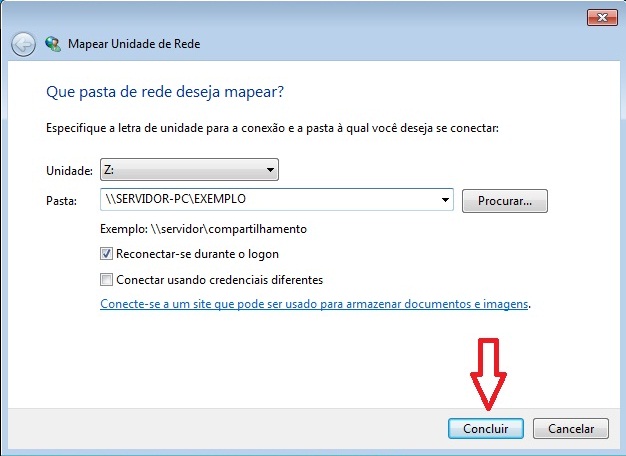
PRONTO!
Agora seu
computador está mapeado, à
unidade de rede.
MUITO
IMPORTANTE:
Após
concluir o mapeamento, Irá abrir a janela da
pasta mapeada
Clique
com o botão direito do mouse no
ícone siscom.exe e crie um atalho para área de trabalho.
Importante: se você não conseguir se conectar a uma
unidade de rede ou pasta, o computador
ao
qual você está tentando se conectar pode estar desligado ou você talvez
não tenha as permissões
corretas.
Se não conseguir
conectar-se, contate o
administrador da rede.
Se
ainda tiver dúvidas, acesse o nosso atendimento online.